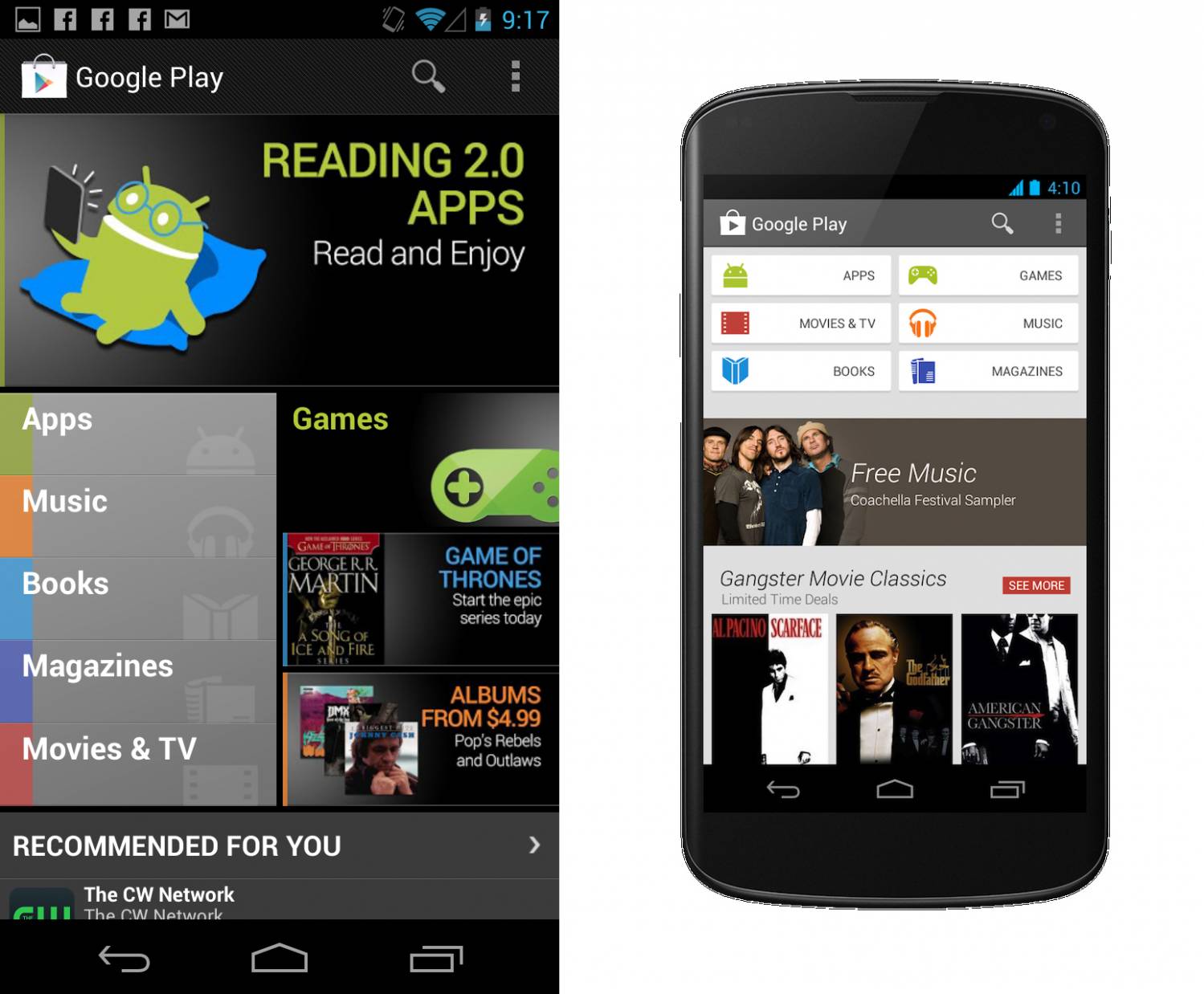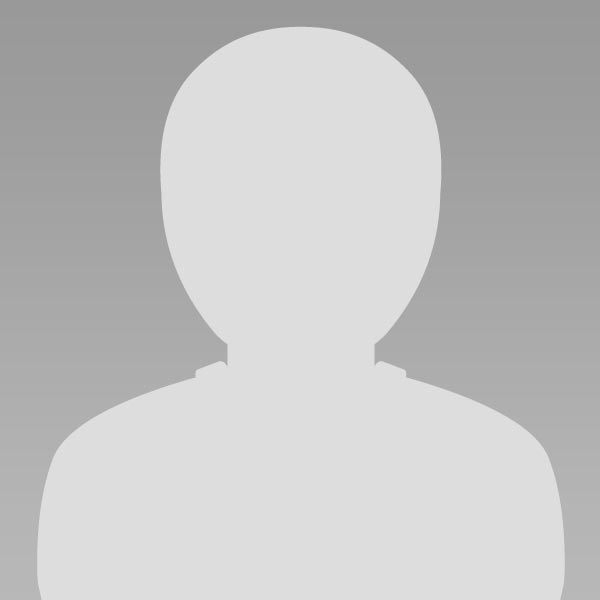|
|
| Главная » FAQ | [ Добавить вопрос ] |
| Програми (встановлення) [5] | Система [11] |
| Контакти [5] | Інтернет, Зв'язок [5] |
| Мультимедіа [1] | Інше [5] |
|
Зайдите в Настройки (Settings) -> Приложения (Applications) -> Управление приложениями (Manage applications) -> "Службы Google (Google Apps)", нажмите Очистить данные (Clear data).
|
|
Заходим в Google Calendar с ПК. Далее: Настройки - Календари - Другие календари - Просмотреть интересные календари - Дополнительно - Дни рождения и мероприятия контактов.
Нажимаем кнопку Подписаться. После этого достаточно синхронизировать календарь на девайсе. |
|
Это режим подключения телефона к компьютеру по usb. Используется для получения root прав через программу superoneclick. ADB работает с этим режимом.
Включение: настройки (settings)/ приложения (application)/ разработка (development)/ отладка по USB (USB debugging) - поставить галку. |
|
После выбора нужной клавиатуры методом, описанным выше, в настройках целевой клавиатуры требуется выбрать языки, между которыми будет происходить переключение раскладки. Для этого зайти в Настройки (Settings) -> Язык и клавиатура (Language & keyboard) и в разделе "Настройки клавиатуры (Keyboard settings)" найти пункт с настройками целевой клавиатуры. Там найти пункт, отвечающий за переключение между раскладками (обычно он называется "языки ввода" или "клавиша выбора языка") и выбрать нужные языки. После установки указанных настроек клавиатуры при наборе в зависимости от конкретной клавиатуры будет отображаться либо клавиша выбора языка, в этом случае переключение между раскладками осуществляется нажатием на неё, либо на кнопке "пробел" будет отображаться название текущей раскладки, при этом переключение на другую раскладку осуществляется скользящим движением по пробелу влево или вправо.
Замечание. Если в настройках клавиатуры выбран только один язык ввода, то метод смены раскладки клавиатуры отображаться не будет. |
|
1) Настройка для устройств HTC и прошивок Cyanоgenmod и MIUI
Если ваше устройство не относится к фирме HTC и на нём не стоит Cyanоgenmod и MIUI, проверьте работает ли ваше устройство с галкой usb-модем также как написано ниже. Если работает, нажмите кнопку жалоба, и напиши модель своего телефона и версию прошивки. 1. Включаем интернет на телефоне 2. Отключаем существующие сетевые экраны (droid wall и т.д.) 3. Подключаем телефон к компьютеру 4. Если драйвера на телефон не установились автоматически, устанавливаем вручную 5. Включаем функцию usb-модем HTC: настройки -> Беспроводная связь -> режим модема -> usb-модем Cyanоgenmod: настройки -> беспроводные сети -> режим модема -> usb-модем MIUI: настройки -> система -> режим модема -> usb-модем 6. Всё, на компьютере работает интернет телефона 2) Самый простой способ - использовать программу PdaNet (PC) Перед использованием этой программы посмотрите, не работает ли ваш телефон с галкой usb-модем как в первом пункте, если работает, нажмите кнопку жалоба, и напиши модель своего телефона и версию прошивки. 1. Включаем интернет на телефоне 2. Отключаем существующие сетевые экраны (droid wall и т.д.) 3. Скачиваем приложение pdanet через маркет на телефон 4. Запускаем программу и нажимаем On USB Tethering 5. Программа попросит скачать настольную версию для компьютера, скачиваем согласно битности вашей операционной системы на компьютере. 6. Устанавливаем драйвера для телефона на компьютер 7. Подключаем телефон к компьютеру 8. Скидываем установочный файл для компьютера с телефона на компьютер 9. Устанавливаем программу на компьютере и нажимаем соединиться с телефоном. 3) Второй классический способ - использование телефона в качестве USB модема. Перед использованием этой инструкции посмотрите, не работает ли ваш телефон с галкой usb-модем как в первом пункте, если работает, нажмите кнопку жалоба, и напиши модель своего телефона и версию прошивки. Настройка телефона: 1) Ставим галку в Настройки (settings)\ Беспроводные сети (wireless and networks)\ Режим модема (tethering&Hotspot) \ USB-модем (USB-tethering) На некоторых телефонах данная настройка может находится в другом месте. Для телефонов, на которых нет данной галки, необходимо поставить программу EasyTether 2) Отключаем существующие сетевые экраны (droid wall итд). 3) Включаем интернет 4) Устанавливаем драйвера на компьютер для телефона 5) Подключаем к компьютеру Настройка компьютера. Всё зависит от оператора. В общих словах: создаём соединение, нужно ввести имя соединения, подключение через модем, ввести имя пользователя и пароль, которые требует оператор и телефон *99***1# - по крайней мере для Московских операторов, он выглядит так. Дальше нужно ввести строку apn в компьютер, делается это в настройках модема - это можно узнать на сайте оператора. Инструкция по настройке интернета для московских абонентов билайн для разных версий windows. По аналогии можно и для своего оператора сделать также, только APN немного изменить, и всё, наверное. Настройки модема из инструкции сверху. Прежде, чем настраивать модем убедитесь, что телефон подключен к компьютеру. Откройте на компьютере: Пуск -> Настройка -> Панель управления -> Телефон и модем. В появившемся окне выберите закладку «Модемы». Выберите свой установленный модем и нажмите кнопку «Свойства». В окне «Свойства модема» выберите закладку «Дополнительные параметры связи». В поле «Дополнительные команды инициализации» пропишите строку инициализации модема:AT+CGDCONT=1,"IP","internet.beeline.ru". (жирным выделено для абонентов Билайн). Абонентам других операторов сотовой связи вместо internet.beeline.ru нужно указывать ту точку доступа, которую даёт оператор. Внимание! Необходимо ввести все символы без пробелов. Нажмите «ОК» — модем настроен, приступайте к настройке соединения. |
|
Проблема возникает после синхронизации контактов с google аккаунтом, так как гугл сжимает фотографии.
1) 100% решение - отключить синхронизацию с гуглом и перезалить все фотографии. Это также делается созданием или переносом всех контактов из профиля google в профиль телефона, контакты также будут сохраняться на телефон, но синхронизироваться с существующим аккаунтом google уже не будут. 2) Можно немного улучшить качество фото, если фотографии заливать через компьютер, с gmail.com 3) Можно, к примеру, использовать программу Full Screen Caller ID - которая отображает фото звонящего в полный экран высокого качества. 4) Для телефонов HTC. Чтобы фото контактов было в высоком разрешении, нужно зайти в контакты создать дубль контакта и его тип указать "телефон": имя + фото, без номера телефона. После создания дубля контакта сам предлагает "связать" одинаковые контакты. Помимо этого, можно связать самостоятельно. В ряду с фото и именем контакта самая правая ячейка - цепочка. После создания дубля контакта на неё надо нажать, будет меню связок. Нажимаем на цепочку в этом меню и контакты связываются. Далее возвращаемся в основной контакт (с телефоном), нажимаем "Изменить", жмём на картинку - "Выбрать фотографию контакта" - выбираем "Телефон". После этого можно синхронизироваться, к контакту будет привязано фото аккаунта "Телефон". |
|
Пользователи Linux поймут, а для пользователей Windows проще говоря, это как "учетная запись администратора" Как получить права root вы можете узнать в теме обсуждения вашего устройства.
Для чего он нужен: 1. Полный доступ к операционной системе Android 2. Позволяет изменять системные файлы: * Стандартные приложения (карты, календарь, часы и т.д.) * Темы * Изображения, выводимые при загрузке * Toolbox (двоичный код Linux, позволяющий выполнять такие простые команды Linux, как "ls") может быть заменен Busybox (чуть лучший вариант) * Можно добавить исполняемые файлы Linux 3. Запуск специальных приложений, которые требуют большего контроля над системой 4. Резервное копирование системы Источник: http://android-dls.com/wiki/index.php?title=Why_Root |
|
Находясь на рабочем столе, нажмите "Меню (Menu)" и перейдите "Настройки -> Приложения -> Управление приложениями". Выберите нужное приложение и нажмите "Удалить настройки по умолчанию".
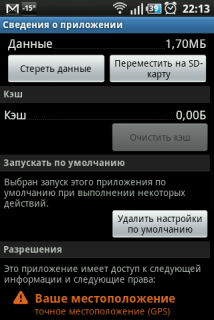 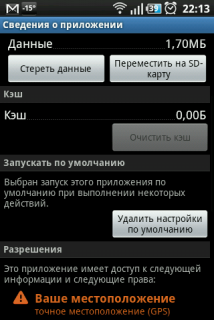 |
|
Стандартные средства даже последней версии Android OS не предоставляют такой возможности. Отключить зарядку можно только в ZTE Blade с помощью встроенного в прошивку приложения Extra Setting.
|
|
Необходимо возпользоваться утилитой ® TimeZone Fixer. Необходимы права рут или S-OFF.
|
|
К примеру: у вас предустановлен рабочий стол (HTC Sense, Motoblur и т.п.) и вы хотите заменить его. После установки стороннего рабочего стола, вы переключились на него (нажав кнопку "Домой") и сделали его рабочим столом по умолчанию. После этих действий ваш стандартный рабочий полностью выгрузится из оперативной памяти и не будет занимать в ней места и отбирать драгоценные мегабайты. Это относится к любым рабочим столам и к любому их количеству, сколько бы вы их не установили. В памяти будет находится только тот рабочий стол, который активен в данный момент.
|
1-20 21-31
Категорії
| Програми (встановлення) [5] | Система [11] |
| Контакти [5] | Інтернет, Зв'язок [5] |
| Мультимедіа [1] | Інше [5] |
Опитування
Ми Вконтакті
Статистика
Онлайн всього: 1
Гостей: 1
Користувачів: 0
|
Чат |
|
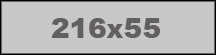
|
Android-Drive.Com © 2011-2025. При використанні любого матеріалу , гіперпосилання на сайт обв'язкове!
Powered by lmi11.

|