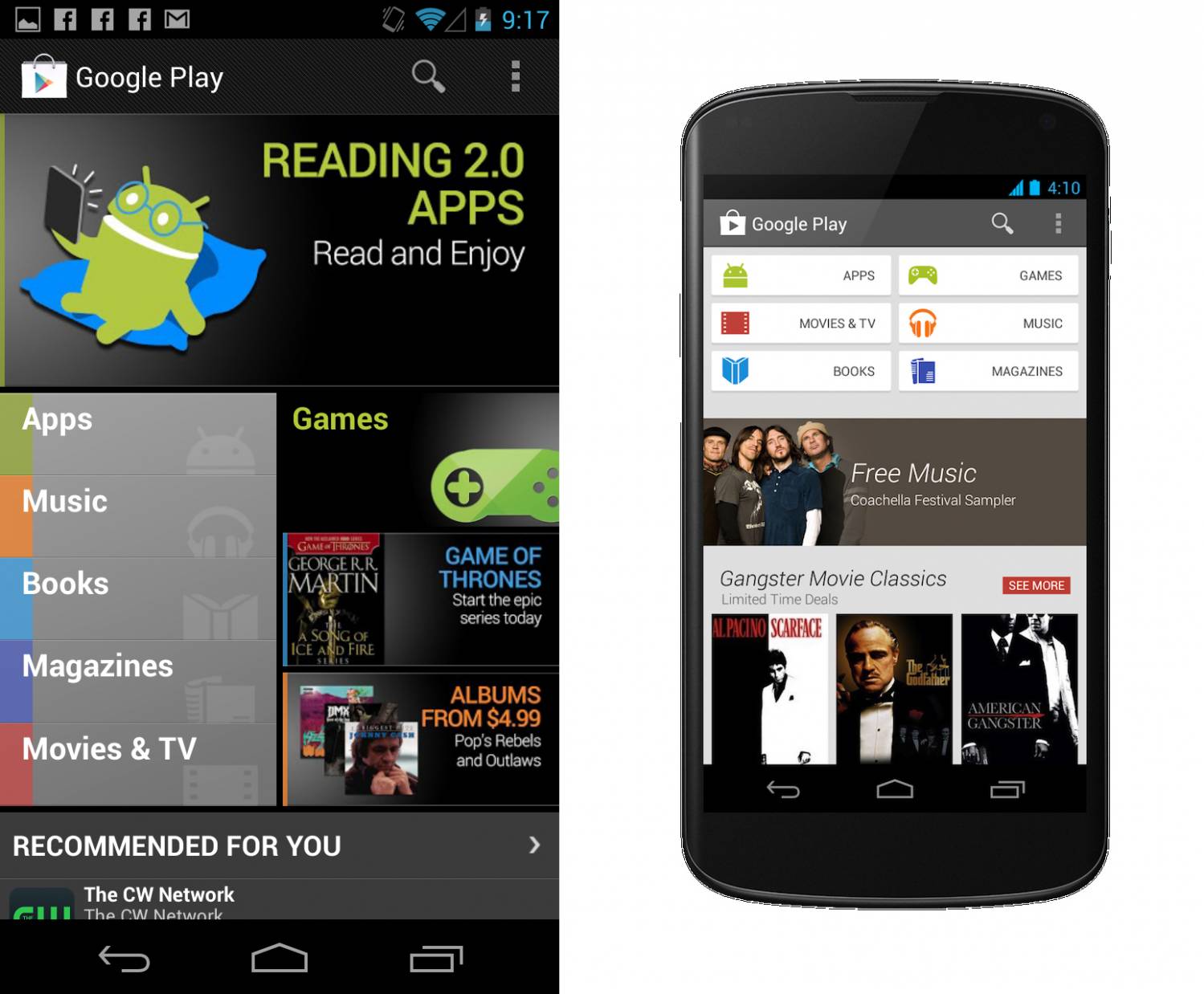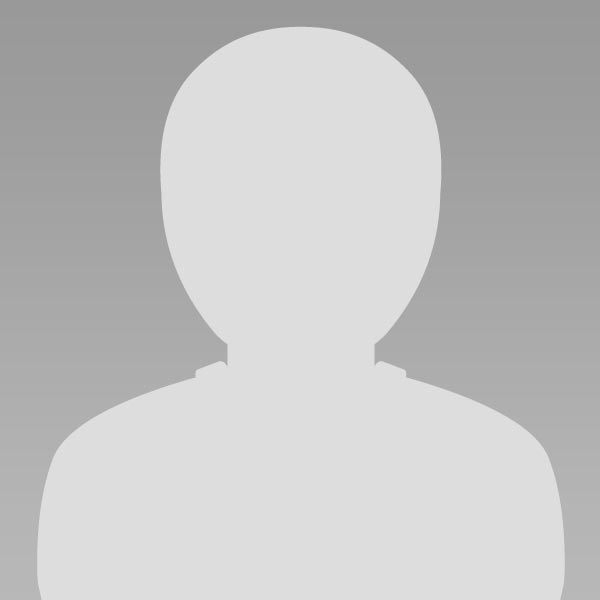|
|
| Главная » FAQ | [ Добавить вопрос ] |
| Програми (встановлення) [5] | Система [11] |
| Контакти [5] | Інтернет, Зв'язок [5] |
| Мультимедіа [1] | Інше [5] |
|
Скорее всего, практически каждый владелец коммуникатора на платформе андроид уже не единожды посещал раздел faq тех ресурсов, на которых предоставлены всяческие игры с кэшем. Многие из них искали ответы на всяческого рода вопросы, главный из которых задевает тему о непосредственной установке такого типа игр. Первый способ оказывается достаточно несложным. Прежде всего, следует скачать .apk файл, содержащий саму игру. Позже, после того, как игра будет установлена, надо разрешить ей скачать из Мировой Паутины кэш. Вышеописанное решение оказывается самым легким. Но он может завести самого пользователя в глубокую "долговую яму". На территории большинства государств услуги мобильного интернета оказываются дорогим удовольствием. Порой даже, чтобы отправить запрос в поисковик google, после чего обнаружить необходимый сайт, содержащий соответствующую информацию, приходится хорошенько раскошелиться. Мало того, сама игра может запросто скачать несколько десятков "метров". Если посчитать, какая сумма финансовых средств на это понадобится, обрадоваться будет тяжело. По этой причине android market, как и наш сайт, предлагает достаточно богатый перечень различных игр с кэшем. Их предварительно можно скачать на собственный ПК, а только потом - "слить" на Android коммуникатор. Так пользователю не придется тратиться на лишний трафик. Вдобавок, процесс установки окажется ощутимо быстрее. На самом деле, сложности никакой нет. Все можно выполнить за несколько простых шагов. а) скачать понравившуюся игру вместе с прилагающимся к ней кэшем на собственный ПК. б) Подключить мобильное устройство, на котором установлена операционная система Android, к компьютеру либо же вставить какую-нибудь карту памяти в картридер. в) создать на самой карте памяти (непременно в корне) каталог с названием приглянувшейся игры. г) скопировать скачанный кэш от игры в предварительно созданную папку. А саму игру следует скопировать в любой существующий на карте памяти каталог. д) запустить App Installer (если же данное приложение отсутствует, его можно скачать на нашем сайте). е) установить конкретную игру на коммуникатор с вышеуказанной os. Все данные действия очень просты, сделать их сможет каждый человек, даже тот, который не является продвинутым пользователем мобильных устройств. |
|
В спецификациях устройств обычно выделяют два вида памяти RAM - оперативная память (ОЗУ), энергозависимая память, в которой исполняются приложения ROM - постоянная память (ПЗУ), энергонезависимая, используемая для долговременного хранения массива данных RAM распределяется следующим образом: A. - Загрузчик операционной системы - Радио-модуль (это обиходное название программного модуля, который отвечает за телефонную часть, wifi, bluetooth и т.д.) - Конфигурационные матрицы блютус-устройств и прочие фишки небольшого размера B. - Библиотеки, фреймворки операционной система - Библиотеки, фреймворки пользовательского интерфейса - Приложения, которые прописаны в автозагрузку Оставшаяся часть, которую все программы называют RAM Free Т.е. RAM (по спецификации) = A + B + RAM Free То, что отображают любые приложения в качестве Total RAM = B + RAM Free ROM распределяется так: system - это раздел, который содержит файлы непосредственно самой операционной системы Android data - для хранения пользовательских данных и установки приложений cache - раздел для хранения временных данных (кэш браузера, кэш приложений и т.д., сюда обычно закачиваются обновления) прочие разделы (в зависимости от того, как их распределит загрузчик телефона) Таким образом ROM = system + data + cache + прочие_разделы Из которых следует обратить внимание на data - объём данного данного раздела показывает реальный объём памяти ROM, доступной для установки приложений и отображается в Android-устройствах в пункте Настройки/ SD & Память телефона/ Доступно |
|
Приложения для Android имеют расширение .apk. Существует несколько способов их установки (все способы дают одинаковый результат). [!]Для работоспособности способов 2-5 в "Настройки (Settings) -> Приложения (Application Settings) -> Неизвестные источники (Unknown Sources)" необходимо установить галку. При установке программ не через Market (способами 2-5) программы не будут к нему привязаны, автоматического обновления не будет. Обновлять можно вручную. 1. Установите приложение через программу Market Прикрепленное изображение на коммуникаторе. Программа требует доступ в Интернет. Если Market не предустановлен на вашем устройстве, пользуйтесь иными способами установки приложений. 2. Если в вашем устройстве установлен файловый менеджер, положите установочный файл Android приложения (*.apk) на карту памяти. С помощью файлового менеджера найдите на карте памяти нужный установочный файл и откройте его, система предложит установить приложение. Если в вашем устройстве файловый менеджер не установлен, установите его через Market Прикрепленное изображение 3. Для владельцев устройств HTC: установить программу InstallAPK на компьютер и установить приложение, пользуясь этой программой. 4. Поместите на карту памяти установочный файл Android приложения (*.apk) и запомните его название. В качестве примера файл будет называться program.apk. Откройте приложение "Браузер", в адресной строке введите content://com.android.htmlfileprovider/sdcard/program.apk, нажмите Enter. После этого система предложит установить приложение. Примечание: если приведённая команда не работает, то в адресную строку требуется вводить следующее file:///sdcard/program.apk. 5. Программу можно установить через командную строку ПК с использованием утилиты adb, скачать тут. Архив распаковывается в корень диска С: т.е. получается C:\fastboot-tools. В данную папку закидываем файл, который нужно установить. ФАЙЛ должен быть в формате .apk! В меню: Настройки > Приложения > Разработка > Отладка по USB. Ставим галочку. На ПК запускаем командную строку, в ней вводим: Code cd C:\fastboot-tools adb-windows.exe install имя.apk |
|
Зайдите в настройки Gmail и выберите количество дней для синхронизации. Эта установка определяет, какие письма необходимо кэшировать. |
|
Зайдите в настройки Gmail и выберите количество дней для синхронизации. Эта установка определяет, какие письма необходимо кэшировать. |
|
Требуется карта памяти. Экспортируйте (сохраните) все контакты с вашего старого телефона в формате vcard в память телефона или на карту памяти. Скопируйте эти контакты в ваш в ваш Android телефон и импортируйте. Импортировать необходимо через стандартное приложение "телефон", "контакты" (приложение на разных телефонах может называться по разному) импортировать контакты vcf с карты памяти телефона, при этом необходимо предварительно скопировать контакты в телефон. Синхронизация контактов между Android и Nokia Не требуется компьютер, только телефон на Android и Nokia и наличие на них интернета в любом виде. Синхронизация происходит как с Nokia на Android так и в другую сторону. Переносится абсолютно все, включая заметки, списки электронной почты, телефоны, дни рожденья и т.д. Устанавливаем на NOKIA (магазина приложений nokia) бесплатное приложение Funambol Sync (магазин приложений OVI) Входим в приложение (вводим логин и пароль которые запомнили регистрируясь с Андроида) и синхронизируем контакты. Устанавливаем на Андроид бесплатное приложение Funambol Sync (маркет регистрируемся прямо с устройства (ввод номера телефона и придуманный пароль, придумывание логина и подтверждение буквоцифрами со спец поля) Входим в приложение и синхронизируем контакты. все. с андроидом закончили. можно настроить на синхро еженедельно, ежедневно и т.д., но это дело десятое. Тоже самое можно сделать и с помощью компьютера. Создается аккаунт на сайте ссылка и т.д. |
|
В случае с обложками альбомов все обложки нужно переименовать в Folder.jpg или в Albumart.jpg В итоге в галерее обложки не отображаются, а в проигрыватели прекрасно считывают обложки альбомов. |
|
В Android версии 4.0 присутсвует встроенная функция снятия скриншотов. В прошивках Cyanogen mod 7.0.1 появилась функция снятия скриншота. Вызывается она зажатием кнопки выключения. На аппаратах Samsung серии galaxy для создания снимка экрана достаточно зажать клавишу "назад", и в это время нажать на клавишу "Домой", после чего снимок сохранится на карте памяти в папке ScreenCapture. На Samsung Galaxy SII надо зажать клавишу "домой" и одновременно нажать на клавишу блокировки(выключения), снимок сохранится в папке ScreenCapture. В некоторых телефонах Sony-Ericsson на Android версии 2.3.4 и выше снять снимок с экрана можно при нажатии кнопки выключения. |
|
В версиях Android 2.3 и ниже: Нажмите и удерживайте палец нажатым на свободном месте рабочего стола, появится всплывающее меню. В этом меню выберите "Виджеты/Widgets". Из списка установленных виджетов выберите нужный. В версиях Android 4.0 и выше: Зайдите в "Меню приложений", сверху выберите вкладку "Виджеты", нажмите и удерживайте на нужном виджете, после чего поместите его на нужное место рабочего стола. |
|
Нужно в частности для установки вареза. Если вы поставили приложение, а оно ругается на пиратство, то делайте по инструкции: 1. Способ на компьютере В командной строке вводим: Code adb install -l xxxxxx.apk Спасибо за совет говорим - Satanic |
|
ля начала, находясь на рабочем столе, нажмите клавишу "Menu", затем Настройки (Settings) -> Синхронизация данных (Data synchronization). Здесь вы можете отключить автоматическую синхронизацию тех данных, которые, на ваш взгляд, в этом не нуждаются. Также можно отключить фоновые данные, но в этом случае некоторые программы не смогут работать, например Market. Помимо этого проверьте установленные вами программы, а также те, что были предустановлены производителем. Они также могут периодически обновлять информацию, потребляя при этом трафик. Примеры предустановленных программ в HTC Hero (OS 1.5): * *Google Talk - Все программы -> Google Talk -> "Menu" -> Еще -> Автоматический вход * Погода - Все программы -> Погода -> "Menu" -> Настройка - Обновлять автоматически * Twitter - Все программы -> Peep -> "Menu -> Настройка -> Доставить -> Обновлять при запуске (возможно) и Частота проверки * Facebook и Flickr - Все программы -> Контакты -> Обновления и события -> "Menu" -> Настройка подключения для передачи данных -> Автоматически обновлять уведомления каждые * Установлен на большинстве устройств (входит в состав Google Apps) Также можно воспользоваться сторонним софтом для ограничения и учета выхода программ в интернет. Здесь вам могут помочь такие программы как: TrafficStats (учет потребления трафика каждым приложением в отдельности), APNdroid (ручное отключение интернета), Droid Wall (Root Required) (блокирует выход в интернет), 3G Watchdog (учет трафика, уведомления), NetCounter (учет трафика), Data Counter Widget (учет трафика, виджет), а также другие программы (см. Каталог) Чтобы обезопасить себя от возможного разового высокого перерасхода трафика. Установите программу 3G Watchdog. Затем выставьте в её настройках максимально комфортный для вас объем потребляемого трафика за указанный промежуток времени. Отметьте ниже в настройках, чтобы при превышении указанного предела отключался интернет (потребуется установка одной из дополнительных утилит, напр. APNdroid). В этом случае, если какая-то программа начнет без вашего ведома расходовать слишком много трафика, интернет будет автоматически отключен и вы сможете избежать незапланированных трат. Внимание! При использовании программ, изменяющих точку доступа (напр. APNdroid), убедитесь, что ваш оператор сотовой связи не предоставляет услуги, при которой устройство может выходить в интернет даже при неправильно настроенной точке доступа. Как правило, в этом случае оператор предоставляет интернет через точку доступа WAP. Тарификация WAP-данных может быть на порядок выше, что в итоге приведёт не к запланированной экономии, а ещё большим тратам средств. Уточняйте эту информацию у своего оператора и по возможности отключайте эту опцию. |
|
Самый простой способ через стандартное приложение "телефон", "контакты" (приложение на разных телефонах может называться по разному) импортировать контакты vcf с карты памяти телефона, при этом необходимо предварительно скопировать контакты в телефон. Второй способ через Google-аккаунт (если у вас есть почта на Gmail, значит у вас уже есть Google-аккаунт). Затем открывайте в браузере почту Gmail. После авторизации и завершения входа в почту, слева в колонке вы увидите ссылку "Контакты" - нажмите на неё. Вы попадете в вашу адресную книгу, которая и будет синхронизироваться с Android устройством. В правом верхнем углу нажмите на ссылку "Импорт" - откроется страница, где можно загрузить ваш CSV или vCard файл для импорта в адресную книгу вашего Google-аккаунта. Ответил LAndrew Не всегда понятно в каком формате (с какими колонками) Google ожидает получить csv-файл. Потому, чтобы сделать правильный файл, самый простой способ - создать один контакт в онлайне (https://mail.google.com/mail/?shva=1#contacts) со всеми необходимыми полями-данными, экспортировать его из Google в csv и в уже полученный csv файл добавить остальные контакты. И потом импортировать этот файл. |
|
Чтобы вы могли оставить комментарий, вам вначале необходимо проголосовать за приложение. Выберите количество звезд от 1 (ужасно) до 5 (отлично). |
|
Узнать IMEI: *#06# Сведения и настройки: *#*#4636#*#* Voice Dialer Logging Enabled: *#*#8351#*#* Voice Dialer Logging Disabled: *#*#8350#*#* FieldTest: *#*#7262626#*#* # PUK Unlock (from emergency dial screen): **05*<PUK Code>*<enter a new pin>*<confirm the new pin># |
|
В операционной системе Android версии 2.1 и ниже нет функции установки приложений на карту памяти. Она реализуется только в неофициальных прошивках и с помощью дополнительных программ, требующих прав суперпользователя. В Android версии 2.2 и выше функция установки приложений на карту памяти реализована стандартно. Однако пользователю не предоставляется возможность выбора места установки (внутренняя память или карта памяти). Место установки приложения определяется разработчиком и прописывается в установочном apk файле. Т.е. определённый apk устанавливает приложение только в определённое место (внутренняя память или карта памяти), которое заранее прописал его разработчик. Так же поддерживается функция переноса приложений на карту памяти после их установки. Эта функция должна быть реализована разработчиком приложения. Для этого надо зайти в "Настройки -> приложения -> управление приложениями -> вкладка Сторонние", выбрать нужное приложение и перенести его на карту памяти кнопкой "Переместить на SD-карту". Если кнопка не активна, значит, авторы программы не предусмотрели её перемещение. При этом приложение переносится не полностью, но большая его часть всё-таки переходит на карту памяти, освобождая внутреннюю память. Приложение в любой момент можно перенести обратно во внутреннюю память. Так же существуют сторонние программы, менеджеры приложений, которые позволяют управлять установленными приложениями и переносить сразу несколько приложений. В неофициальных прошивках, например в Cyanogen mod, реализована функция выбора места установки приложений. При этом приложение устанавливается согласно установленным настройкам в независимости от того, что прописано в установочном файле. В неофициальных прошивках используется и другой метод переноса приложений на карту памяти - A2SD или A2SD+ или apps2sd или App2SD. Это названия одного и того же скрипта (маленькая программа), различается лишь его конфигурация. В зависимости от конфигурации программы A2SD меняется часть приложения, переносимая на карту памяти, а так же переносятся ли данные и кэш приложения или нет. Скрипт A2SD не имеет графического интерфейса, он встраивается в систему и осуществляет автоматический перенос устанавливаемых приложений на карту памяти. Для функционирования скрипта требуется создать на карте памяти раздел в формате EXT - файловая система ядра операционной системы Линукс. В этот раздел и будут переносится устанавливаемые приложения. При этом расположение файлов в EXT разделе на карте памяти аналогично тому, как бы они располагались во внутренней памяти устройства. |
|
Профиль передачи и приема файлов реализован в Android OS 2.1 и выше, но передавать таким образом возможно только мультимедиа-файлы (музыку и картинки). Чтобы передавать любые типы файлов и в случае, если у вас более ранняя версия ОС, вам необходимо воспользоваться программой Bluex или Bluetooth File Transfer или любой подобной (необходимо получение прав root). В большинстве современных телефонов Samsung и LG данная функция реализована из коробки. |
|
Зайдите в Контакты (Contacts), нажмите клавишу "Menu", в появившемся меню выберите -> Импортировать контакты (Import contacts). Обратите внимание, что в прошивке вашего телефона может не быть данной функции, и приложение для импорта контактов может называться по другому. |
|
Никаких особенностей по замене карты памяти нет, прошивать аппарат при этом не нужно. Необходимо отформатировать новую карту памяти (лучше это делать в телефоне) и скопировать всё содержимое старой карты памяти на новую (это лучше делать на компьютере), при этом на компьютере необходимо включить отображение скрытых и защищённых файлов. После чего выключить телефон и заменить карту памяти. Телефон будет работать как и прежде, но уже с другим объёмом карты памяти. |
|
Устанавливаете клавиатуру, в Настройки (Settings) -> Язык и клавиатура (Language & keyboard) в разделе "Настройки клавиатуры" ставите галку напротив установленной клавиатуры. Далее заходите в нужное для набора текста приложение, нажмите на любое поле ввода и держите в течении нескольких секунд. Откроется контекстное меню Способ ввода (Input Method), выберете нужную клавиатуру. Замечание. Стандартная клавиатура не предоставляет возможности отключения. Сопутствующий вопрос. ˇ Как поменять раскладку (язык набора) клавиатуры? После выбора нужной клавиатуры методом, описанным выше, в настройках целевой клавиатуры требуется выбрать языки, между которыми будет происходить переключение раскладки. Для этого зайти в Настройки (Settings) -> Язык и клавиатура (Language & keyboard) и в разделе "Настройки клавиатуры (Keyboard settings)" найти пункт с настройками целевой клавиатуры. Там найти пункт, отвечающий за переключение между раскладками (обычно он называется "языки ввода" или "клавиша выбора языка") и выбрать нужные языки. После установки указанных настроек клавиатуры при наборе в зависимости от конкретной клавиатуры будет отображаться либо клавиша выбора языка, в этом случае переключение между раскладками осуществляется нажатием на неё, либо на кнопке "пробел" будет отображаться название текущей раскладки, при этом переключение на другую раскладку осуществляется скользящим движением по пробелу влево или вправо. Замечание. Если в настройках клавиатуры выбран только один язык ввода, то метод смены раскладки клавиатуры отображаться не будет. |
|
(Сообщения "не удалось установить приложение" или "Ошибка Unknown reason -18" (при установке через Маркет) Вариантов из-за чего приложение не устанавливается может быть множество. Скачайте приложение ещё раз, попробуйте разные версии из разных сайтов. Если вы обновляете приложение, почистите его кеш, удалите и пробуйте установить снова. Одна из распространенных причин состоит в том, что в результате сбоя "испортился" файл smdl2tmp1.asec. Необходимо удалить файл smdl2tmp1.asec. Сделать это можно несколькими способами: ® Способ 1: выполнить в эмуляторе терминала следующую команду с правами root: Code rm /mnt/secure/asec/smdl2tmp1.asec ® Способ 2: Файловым менеджером с правами root-пользователя (например: ® Root Explorer ) удалить файл smdl2tmp1.asec из папки на SD-карте в папке .android_secure\ Способ 3: Так же этот файл (на SD-карте в папке .android_secure\smdl2tmp1.asec) можно удалить через любой файловый менеджер компьютера (ББ), просто подключив КПК к ББ в качестве usb-носителя, или используя кард-ридер для карты памяти. В этом случае root-права не требуются. * - Так как проблема "не удалось установить приложение" может иметь и иные причины, то данный метод не дает 100% гарантии исправления ситуации, это надо понимать. |
1-20 21-31
Категорії
| Програми (встановлення) [5] | Система [11] |
| Контакти [5] | Інтернет, Зв'язок [5] |
| Мультимедіа [1] | Інше [5] |
Опитування
Ми Вконтакті
Статистика
Онлайн всього: 1
Гостей: 1
Користувачів: 0
|
Чат |
|
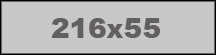
|
Android-Drive.Com © 2011-2025. При використанні любого матеріалу , гіперпосилання на сайт обв'язкове!
Powered by lmi11.

|