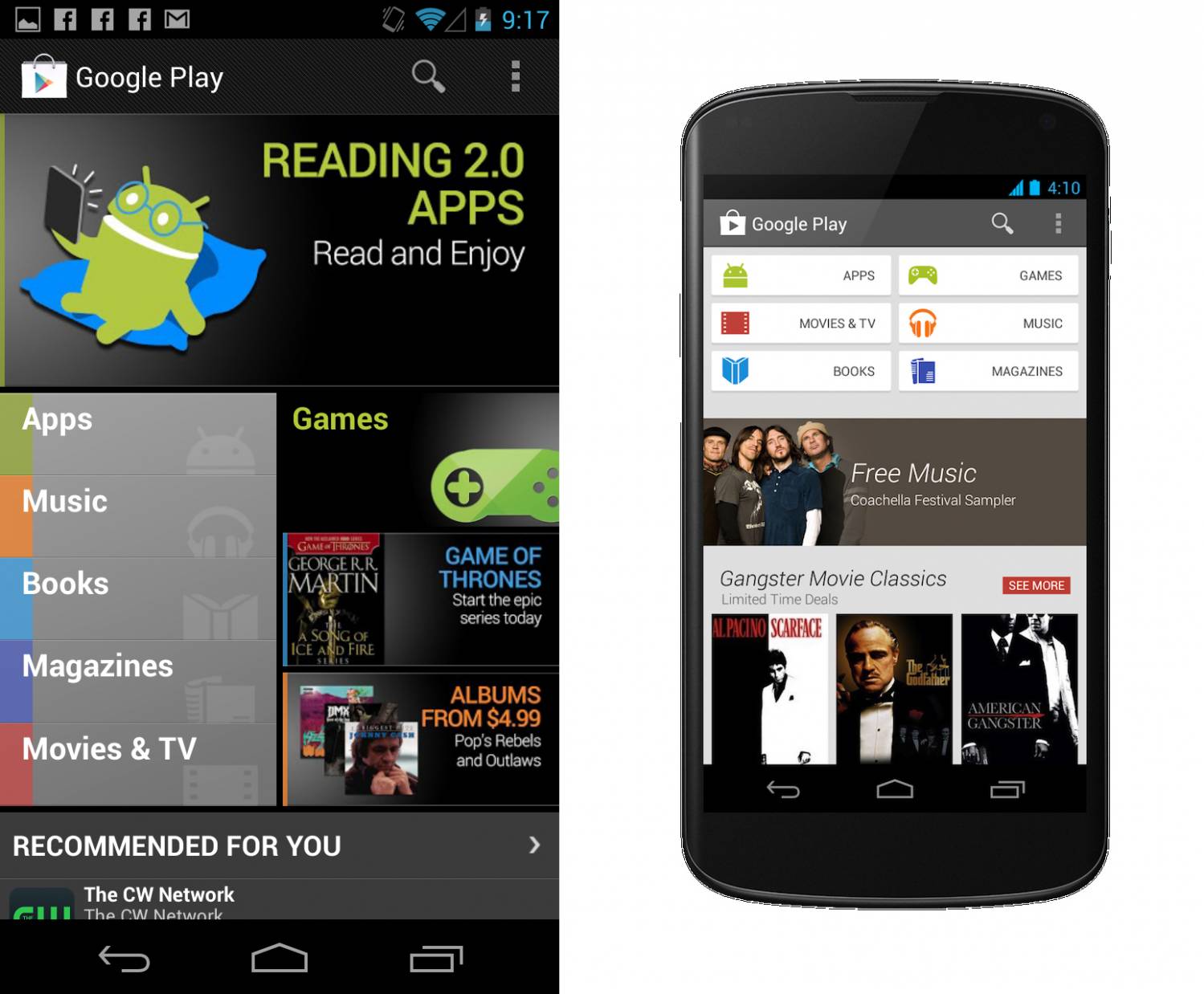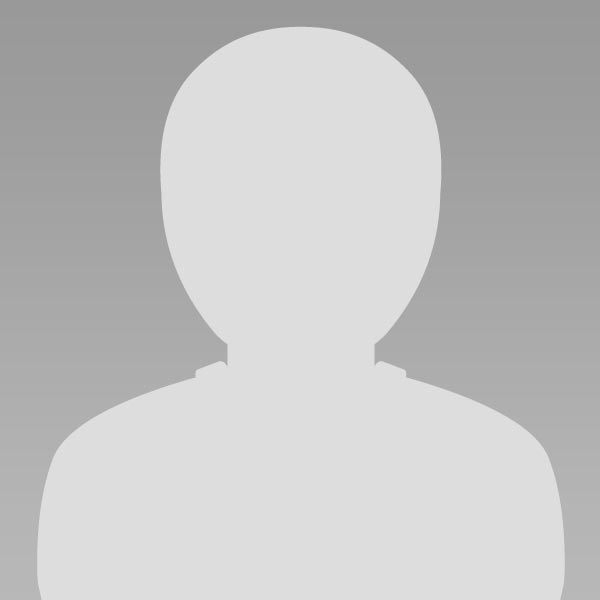|
|
| Главная » FAQ » | [ Добавить вопрос ] |
|
Зайдите в настройки Gmail и выберите количество дней для синхронизации. Эта установка определяет, какие письма необходимо кэшировать. |
|
ля начала, находясь на рабочем столе, нажмите клавишу "Menu", затем Настройки (Settings) -> Синхронизация данных (Data synchronization). Здесь вы можете отключить автоматическую синхронизацию тех данных, которые, на ваш взгляд, в этом не нуждаются. Также можно отключить фоновые данные, но в этом случае некоторые программы не смогут работать, например Market. Помимо этого проверьте установленные вами программы, а также те, что были предустановлены производителем. Они также могут периодически обновлять информацию, потребляя при этом трафик. Примеры предустановленных программ в HTC Hero (OS 1.5): * *Google Talk - Все программы -> Google Talk -> "Menu" -> Еще -> Автоматический вход * Погода - Все программы -> Погода -> "Menu" -> Настройка - Обновлять автоматически * Twitter - Все программы -> Peep -> "Menu -> Настройка -> Доставить -> Обновлять при запуске (возможно) и Частота проверки * Facebook и Flickr - Все программы -> Контакты -> Обновления и события -> "Menu" -> Настройка подключения для передачи данных -> Автоматически обновлять уведомления каждые * Установлен на большинстве устройств (входит в состав Google Apps) Также можно воспользоваться сторонним софтом для ограничения и учета выхода программ в интернет. Здесь вам могут помочь такие программы как: TrafficStats (учет потребления трафика каждым приложением в отдельности), APNdroid (ручное отключение интернета), Droid Wall (Root Required) (блокирует выход в интернет), 3G Watchdog (учет трафика, уведомления), NetCounter (учет трафика), Data Counter Widget (учет трафика, виджет), а также другие программы (см. Каталог) Чтобы обезопасить себя от возможного разового высокого перерасхода трафика. Установите программу 3G Watchdog. Затем выставьте в её настройках максимально комфортный для вас объем потребляемого трафика за указанный промежуток времени. Отметьте ниже в настройках, чтобы при превышении указанного предела отключался интернет (потребуется установка одной из дополнительных утилит, напр. APNdroid). В этом случае, если какая-то программа начнет без вашего ведома расходовать слишком много трафика, интернет будет автоматически отключен и вы сможете избежать незапланированных трат. Внимание! При использовании программ, изменяющих точку доступа (напр. APNdroid), убедитесь, что ваш оператор сотовой связи не предоставляет услуги, при которой устройство может выходить в интернет даже при неправильно настроенной точке доступа. Как правило, в этом случае оператор предоставляет интернет через точку доступа WAP. Тарификация WAP-данных может быть на порядок выше, что в итоге приведёт не к запланированной экономии, а ещё большим тратам средств. Уточняйте эту информацию у своего оператора и по возможности отключайте эту опцию. |
|
Профиль передачи и приема файлов реализован в Android OS 2.1 и выше, но передавать таким образом возможно только мультимедиа-файлы (музыку и картинки). Чтобы передавать любые типы файлов и в случае, если у вас более ранняя версия ОС, вам необходимо воспользоваться программой Bluex или Bluetooth File Transfer или любой подобной (необходимо получение прав root). В большинстве современных телефонов Samsung и LG данная функция реализована из коробки. |
|
Зайдите в Настройки (Settings) -> Приложения (Applications) -> Управление приложениями (Manage applications) -> "Службы Google (Google Apps)", нажмите Очистить данные (Clear data). |
|
1) Настройка для устройств HTC и прошивок Cyanоgenmod и MIUI Если ваше устройство не относится к фирме HTC и на нём не стоит Cyanоgenmod и MIUI, проверьте работает ли ваше устройство с галкой usb-модем также как написано ниже. Если работает, нажмите кнопку жалоба, и напиши модель своего телефона и версию прошивки. 1. Включаем интернет на телефоне 2. Отключаем существующие сетевые экраны (droid wall и т.д.) 3. Подключаем телефон к компьютеру 4. Если драйвера на телефон не установились автоматически, устанавливаем вручную 5. Включаем функцию usb-модем HTC: настройки -> Беспроводная связь -> режим модема -> usb-модем Cyanоgenmod: настройки -> беспроводные сети -> режим модема -> usb-модем MIUI: настройки -> система -> режим модема -> usb-модем 6. Всё, на компьютере работает интернет телефона 2) Самый простой способ - использовать программу PdaNet (PC) Перед использованием этой программы посмотрите, не работает ли ваш телефон с галкой usb-модем как в первом пункте, если работает, нажмите кнопку жалоба, и напиши модель своего телефона и версию прошивки. 1. Включаем интернет на телефоне 2. Отключаем существующие сетевые экраны (droid wall и т.д.) 3. Скачиваем приложение pdanet через маркет на телефон 4. Запускаем программу и нажимаем On USB Tethering 5. Программа попросит скачать настольную версию для компьютера, скачиваем согласно битности вашей операционной системы на компьютере. 6. Устанавливаем драйвера для телефона на компьютер 7. Подключаем телефон к компьютеру 8. Скидываем установочный файл для компьютера с телефона на компьютер 9. Устанавливаем программу на компьютере и нажимаем соединиться с телефоном. 3) Второй классический способ - использование телефона в качестве USB модема. Перед использованием этой инструкции посмотрите, не работает ли ваш телефон с галкой usb-модем как в первом пункте, если работает, нажмите кнопку жалоба, и напиши модель своего телефона и версию прошивки. Настройка телефона: 1) Ставим галку в Настройки (settings)\ Беспроводные сети (wireless and networks)\ Режим модема (tethering&Hotspot) \ USB-модем (USB-tethering) На некоторых телефонах данная настройка может находится в другом месте. Для телефонов, на которых нет данной галки, необходимо поставить программу EasyTether 2) Отключаем существующие сетевые экраны (droid wall итд). 3) Включаем интернет 4) Устанавливаем драйвера на компьютер для телефона 5) Подключаем к компьютеру Настройка компьютера. Всё зависит от оператора. В общих словах: создаём соединение, нужно ввести имя соединения, подключение через модем, ввести имя пользователя и пароль, которые требует оператор и телефон *99***1# - по крайней мере для Московских операторов, он выглядит так. Дальше нужно ввести строку apn в компьютер, делается это в настройках модема - это можно узнать на сайте оператора. Инструкция по настройке интернета для московских абонентов билайн для разных версий windows. По аналогии можно и для своего оператора сделать также, только APN немного изменить, и всё, наверное. Настройки модема из инструкции сверху. Прежде, чем настраивать модем убедитесь, что телефон подключен к компьютеру. Откройте на компьютере: Пуск -> Настройка -> Панель управления -> Телефон и модем. В появившемся окне выберите закладку «Модемы». Выберите свой установленный модем и нажмите кнопку «Свойства». В окне «Свойства модема» выберите закладку «Дополнительные параметры связи». В поле «Дополнительные команды инициализации» пропишите строку инициализации модема:AT+CGDCONT=1,"IP","internet.beeline.ru". (жирным выделено для абонентов Билайн). Абонентам других операторов сотовой связи вместо internet.beeline.ru нужно указывать ту точку доступа, которую даёт оператор. Внимание! Необходимо ввести все символы без пробелов. Нажмите «ОК» — модем настроен, приступайте к настройке соединения. |
|
Чат |
|
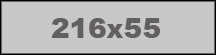
|
Android-Drive.Com © 2011-2025. При використанні любого матеріалу , гіперпосилання на сайт обв'язкове!
Powered by lmi11.

|